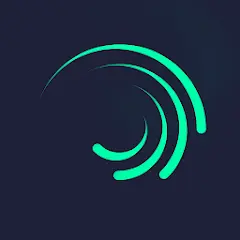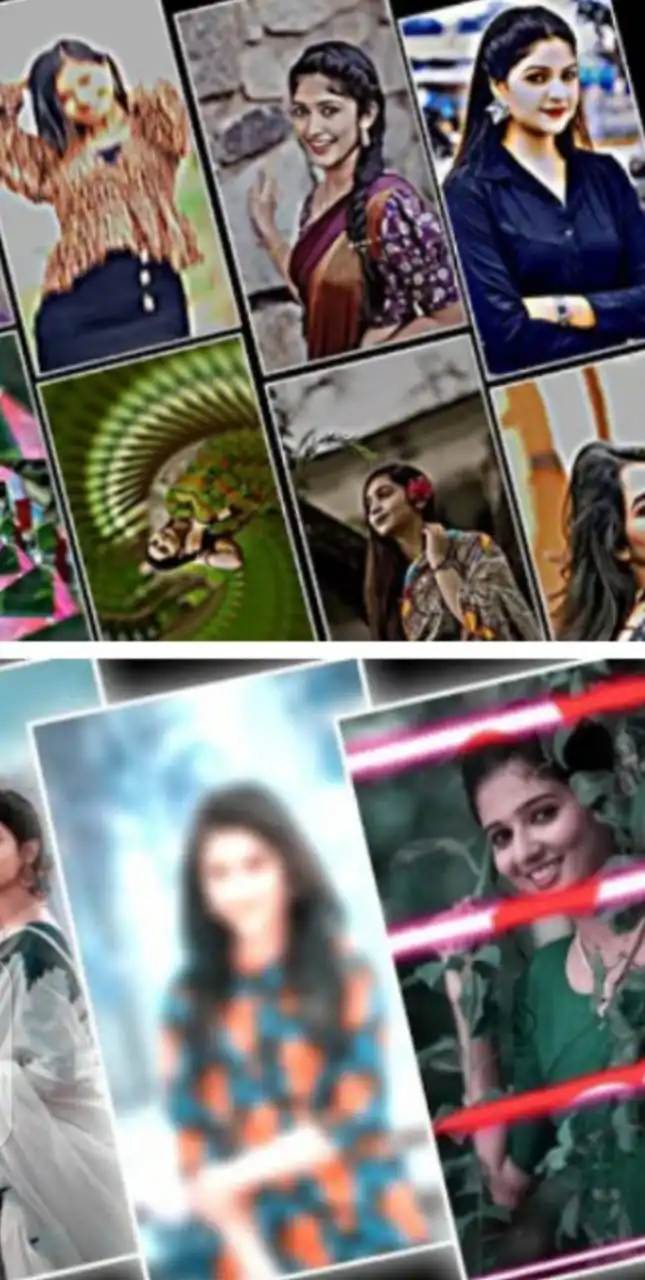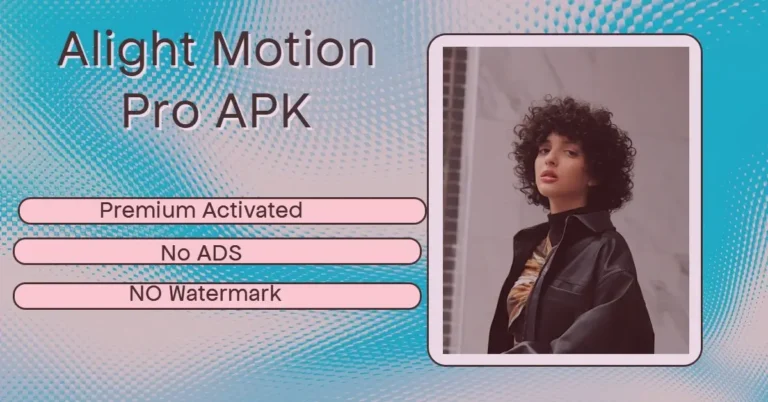Alight Motion is the complete solution for all of your video edits. Also, its first-ever mobile application provides motion graphics, animation, bitmap, and many other features on your mobile phone.
It’s designed for users of all skill levels, from beginners to advanced editors. But some advanced features are literally tricky.
Therefore, we decided to provide a complete How to Guide On Alight Motion APK, users can easily use it and make their content more impressive without any hesitation. Check the features of the Alight Motion and its tutorials below.

Alight Motion Tutorials Features List
- Keyframe animation
- Vector editing tool
- Text Animation
- Visual Effects
- Awesome presets
- Video editing tools
- Design layering feature
- expression tool
- Curves feature
- Background enhancements
Bringing Your Vision to Life A Guide to Keyframe Animation
- Select the element: For creating keyframe animation in Alight Motion add an element that you want to animate. It could be an image, text, or shape.
- Set the starting Keyframe: Tap the diamond button (+), click on your selected property, and set its values where you want to start point.
- Move forward in time: Jump to the end point where you want to set the ending point.
- Set More Keyframes: If your animation videos are more complex add other keyframes by doing the same process.
- Play for double-check: Play your animation videos to check whether keyframes work perfectly or not. If not, the APK allows you to change timing and settings for further fine-tuning.
Vector editing tool in Alight Motion
Step 1
To Access the vector editing tool in Alight Motion, click on the + Button and choose Vector from the Menu.
Step 2
Draw your shape: The Alight Motion Pro provides various options such as Pin, brush, rectangle, and custom shapes to draw shapes. Furthermore, change the color, thickness, intensity, and opacity according to your needs.
Step 3
Rotate and scale shape: select the selection tool from the Alight Motion tools library to adjust, move, and rotate elements. Moreover, if you want to split or add more points, you can use the Employ Path tool for this purpose.
Step 4
Add your brand color, gradients, and texture for a unique and personal look. Additionally, if your design is more complex, you can create this, by stacking and manipulating multiple vector shapes.
Text Animation Proses in Alight Motion

- Add your text to the Alight Motion APK canvas that you want to animate using the text animation tool.
- Tap on the text, then click on the effects or transform option.
- Explore the preset text Animation effects library: The APK offers a wide range of built-in presets. You can try out different effects like typing animation, distortion, color shifts, rotations, and more to find the perfect match for your creation.
- Moreover, if you’re unsatisfied with some settings, the APK allows you to customize them to achieve your desired look.
- Plus, you can achieve a complex and visually stunning text transformation by adding different effects using keyframe animation.
How to use Visual Effects in Alight Motion Pro?
- In the first step, select an image, video, or text layer you want to apply the VFX effect.
- In the second step, tap on the layer and select your desired effects from the APP library. The Alight Motion APK offers various visual effects like blurs, distortions, color, light & shadow. Plus, you can also customize effect parameters and intensity volumes according to your needs.
- Add multiple layers of effects to achieve a complex, unique look.
- At the end, animate your effects by adding keyframe animations to ensure they are adjusted perfectly.
Follow the below steps to smoothly use the Alight Motion Presets Effect
- The app offers an intuitive, user-friendly interface with features accessible at just a tap.
- First, find and access the Alight Motion presets library, open the APK, tap on presets, and select your desired presets.
- Explore the comprehensive collection of presets on Alight Motion APK and choose according to your project needs. The APP offers different categories of pre-designed effects like Text, Shapes, Transitions, and Effects.
- Preview your designs and customize them for more fine-tuning.
Alight Motion Video Masking tutorial
Step 1
Add a mask to your creations: The versatile video editing Alight motion app lets you use images, shapes, or text overlays as masks in your design.
Step 2
Set mask on layer: Place the mask layer above the layer you want to mask. Adjust the dimensions and duration of the mask layer to match the underlying layer.
Step 3
Apply the mask: To apply the Mask to your design, select both the mask and the underlying layer. Then tap the menu button (three dots) from the app sidebar and choose Create clipping mask. Additionally, you can also adjust, and remove mask layer parts by using its eraser, brush, and fill-up tools.
Step 4
Animate the mask positions or shape opacity to accomplish a dynamic, visually interesting look and feel.
Make Your Creative Design Creation Easy by Using Multiple Layers: Steps below
Expression Tool In Alight Motion
- Select a layer or property: Select the element and property you want to control with the Expression tool.
- After selecting the layer, now click on the (FX) button to choose the expression you want to use.
- Enter the mathematical formula you want to apply. Additionally, The application provides pre-made formulas for your convenience, so you can use them without the effort of learning extended mathematical operations.
- After applying the formula, it’s essential to check the preview and analyze the animation in real-time to ensure it looks as intended and doesn’t contain any errors or glitches.
- If any mistakes appear, it is necessary to refine the formula and make the required adjustments to achieve the desired animation.
Steps Required To Use Curves feature in Alight Motion APK
- Use the keyframes animation tool to define the starting and ending points of your animation.
Tap on the diamond icon button from the app interface, then choose a property to open the curve editor.
- Check and set: The graph displays time on the X-axis and property value on the Y-axis.
- Drag the handles on the curve to adjust the speed and smoothness of the transition between keyframes according to your design needs.